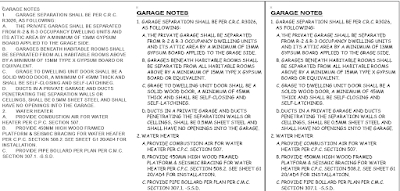- Home
- Getting Start
- Draw & Erase Command
- Object Snap & Object Snap Override - Drawing Precision
- Polar Tracking & PolarSnap- Drawing Precision
- Object Snap Tracking - Drawing Precision
- GridMode & Isometric - Drawing Precision
- Selection
- Modify Tools
- Layer
- Advanced Object Types
- Getting Information
- Advanced Modify Tools
- Block
- Annotation
- Hatch & Gradient
- Dimensioning
- Layout
- Plotting
Friday, March 30, 2018
Creating Page Setup
2D working environment for creating drawing sheets
The area within a layout is called paper space, where you can add:
- Title block
- Display scaled views of model space within layout viewports
- Create tables, schedules, notes, and dimensions for your drawing.
Creating Page Setup
Each layout stores its own page setup which controls the appearance and format for displaying and printing each layoutLayout tab - Right-clcik - Page Setup Manager
Click New
New page setup name: A4 Landscape
Click OK
Specify Plotter/ Printer, Paper size, Plot area and Plot style table.
Click OK
Click Set Current
Click Close
Select viewport and delete it
Creating Layout Viewport
On each layout, you can create one or more layout viewports.
Each layout viewport is like a closed circuit TV monitor of a view of the model at a scale and orientation that you specify.
Layout tab > Layout Viewports panel > Named
Click New Viewports tab
Select Single
Click OK
Press [Enter] to fit
Viewport fit the printable area
Switch between Paper Space and Model Space
Double-click in the viewport
Model space icon displayed to indicate that the current status is model
Click GridModel icon
Grids turn off in model
Double-click outside viewport to return back to paper space
Model space icon disappear
Modify Page Setup
Layout2 tab - Right-click - Page Setup Manager
Click Modify
Specify Plotter/ Printer, Paper size, Plot area and Plot style table.
Click OK
Click Close
Select the viewport and delete
Creating Multiple Layout Viewports
Layout tab > Layout Viewports panel > Named
Select New Viewports tab
Select Four Equal
Viewport Spacing: 4
Click OK
Press [Enter] for the default Fit option
4 viewports fit equally in the printable area with viewport spacing 4
Viewport Scale
Double-click in the lower-right corner viewport to activate it
Zoom and pan to place the view
Set the scale to 1:50
Click Lock icon to lock the viewport prevent it being change
Pick point in lower-left viewport and make it current
Zoom and pan to the Elevator area
Set the scale to 1:50 and lock it
Pick point in top-right viewport to make it current
Zoom and pan to Printer Island area
Set the scale to 1:50 and lock it
Pick point in top-left viewport to make it current
Zoom and pan to Office area next to Printer Island
Set the scale to 1:50 and lock it
Double-click outside the viewport to return back to paper space
Resize Viewport
Select viewport ot displayed the grips
Click to make the grip hot and resize the viewport
Repeat the same steps to resize other viewports
Press [Esc] to deactivate the grips
Monday, March 26, 2018
Text
Multiline Text
Create several paragraphs of text as a single multiline text objectWith the build-in editor, you can format the text appearance, columns and boundaries.
Annotate tab > Text panel > Multiline Text
Pick a corner to another corner to specify the text boundary
Select the text style
Specify the text height
Enter the multiline text
Pick a point outside the text editor to end it
Copy Text from Document
Annotate tab > Text panel > Multiline Text
Pick a corner to another corner diagonally
Ctrl + C to copy text from document
Ctrl + V to paste the text to text editor
Pick a point outside text editor to end it
Text copy from document retain the text style and format
Import Text from RTF File
Annotate tab > Text panel > Multiline Text
Pick a corner to another corner to specify the boundary
Text Editor tab > Tools panel > Import Text
File of Type: Rich Text File (*.rtf)
Select the RTF file
Select Open
Paragraph of text import into the text editor
Pick a point outside the text editor to end it
The imported text retain the text style and format
Import Text from Text File TXT
Annotate tab > Text panel > Multiline Text
Pick a corner to another corner
Text Editor tab > Tools panel > Import Text
File of type: Text File (*.txt)
Select the text file and click Open
Pragraph of text import into the text editor
Text import from text file retain the text style, but not the format.
Single Line Text
Create one or more lines of text, where each line is an independent object that you can move, format or modify.Annotate tab > Text panel > Single Line
Command line: Justify
Select MC
Specify middle point
Specify height: 10
Specify rotation angle of text: 0
Enter the text
Press [Enter] twice to end the input
Repeat the same steps to create another text object
Annotate tab > Text panel > Single Line
Specify middle point
Press [Enter] to accept the previous text height 10
Press [Enter] to accept the previous angle 0
Enter the text
Press [Enter] to second line
Enter second line of text
Press [Enter] twice to end the input
Text Editing
Multiline Text
Double-click on the multiline text object
Text Editor ribbon display and allow to edit multiple formatting
Single Line Text
Select single line text object to display properties on Properties palette
Only 6 type of farmatting allow to edit:
Style, Justify, Height, Rotation, Width factor and Oblique.
Double-click on single line text object
Add or delete text as need
Pick point outside to end the editing
Subscribe to:
Comments (Atom)